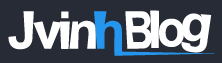Windows là hệ điều hành phổ biến nhất trên thế giới vì vậy các thao tác trên máy tính Windows đều quen thuộc với người dùng nhưng quanh đó vẫn còn những thủ thuật hết sức đơn giản nhưng vẫn còn rất nhiều bạn thắc mắc.
Xem thêm: 21 thủ thuật máy tính đơn giản cho người mới (phần 2)
11. Tạo shortcut file hoặc folder trong máy tính Windows
Shortcut là 1 tính năng hay dùng trên Windows, nó đóng vai trò như như là 1 đường dẫn đến file gốc, vì vậy cho dù bạn có đặt shortcut đó ở bất kì đâu (trừ thùng rác) thì khi click vào nó vẫn dẫn đến thư mục gốc.
- Nếu muốn đưa shortcut ra Desktop thì click phải chuột vào folder > Send to > Desktop (create shortcut), với file bạn cũng làm tương tự
- Nếu bạn muốn tạo file shortcut tại chổ để đưa sang nơi khác mà không phải Desktop thì thì click chuột phải vào folder, chọn Create shortcut, lúc này bạn có thể copy file shortcut này sang folder hay ổ đĩa khác mà vẫn có thể vào file gốc 1 cách nhanh chóng
12. Cách gỡ bỏ phần mềm trên Windows
Máy tính càng cài nhiều phần mềm thì nó càng chạy chậm vì thể nếu phần mềm bạn cài vào để cho vui thì bạn hãy gỡ nó ra khỏi máy tính để nhẹ máy, cũng có trường hợp phần mềm độc hại tự ý cài vào máy tính của bạn khiến máy chạy chậm thì đây cũng là cách rất hiệu quả.
Xem thêm: 7 bước tăng tốc máy tinh
Để gỡ cài đặt bạn vào Control panel > Chọn Uninstall a program > Chọn phần mềm muốn gỡ > Chọn Uninstall, bạn cũng có thể dùng phần mềm CCleaner để gỡ cài đặt phần mềm
13. Đổi tên file hoặc folder bất kì
Nếu Download file từ trên mạng về thì file thường có cái tên rất chi là khó chịu, vừa dài mà vừa khó nhớ hoặc nếu như muốn đặt tên khác cho folder cho độc-lạ-dễ nhớ thì có 3 cách để làm
Cách 1: click chuột phải file/folder > Chọn Rename > Gõ tên bạn thích.
Cách 2: click chuột vào file/folder, chờ 1s click tiếp, lúc này bạn có thể đổi tên được rồi
Cách 3. chọn file/folder cần đổi tên, gõ phím F2 trên cùng của bàn phím
14. Pin icon vào Taskbar
Để có thể truy cập phần mềm nhanh hơn, mặt định khi cài phần mềm nào đó thì nó sẽ tạo 1 shortcut icon ngoài Desktop để có thể truy cập nhanh hơn nhưng như thế vẫn chưa nhanh bằng việc Pin icon vào Taskbar.
Cách 1: click chuột phải vào icon, chọn Pin to taskbar
Cách 2: kéo icon vào Taskbar sao cho xuất hiện chữ Pin to taskbar
Cách 3: nếu phần mềm bạn muốn pin đang chạy thì click vào icon phần mềm đó, chọn Pin to taskbar
15. Di chuyển icon tự do ngoài Desktop
Mặt định icon ngoài Desktop được sắp xếp theo 1 hàng lưới nên icon luôn thẳng hàng với nhau, nếu muốn sắp xếp icon thành 1 hình sáng tạo nào đó thì đành chịu, ví dụ như trong hình sau, nếu để mặt định thì làm sao mà có được có Desktop tuyệt vời thế này
Đầu tiên, click chuột phải ngoài Desktop, sau đó chọn Align icons to grid, giờ thì bạn có thể sắp xếp icon bất kì kiểu gì bạn muốn
Thế là xong phần 3, còn phần cuối cùng, tổng cộng có 21 nhưng nếu viết 1 lèo 21 thủ thuật thì coi cho vui thôi cũng mệt, nếu bạn thấy có gì thắc mắc thì bình luận phía dưới nhé.