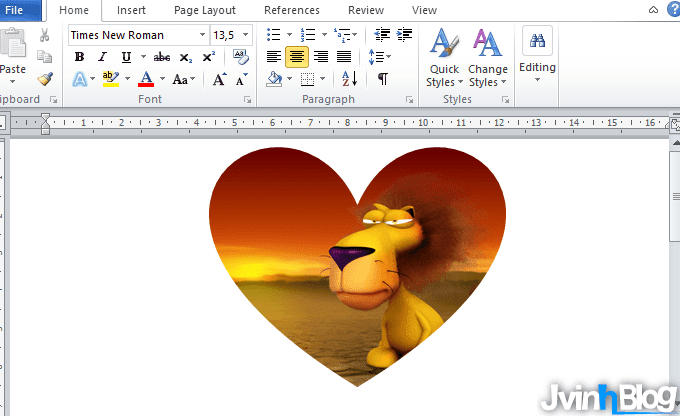Nếu bạn đang muốn cắt một bức hình để chèn vào văn bản Word thì thay vì dùng MS Paint, Photoshop hay công cụ trực tuyến nào đó để làm thì ta cũng có thể cắt ảnh ngay trong MS Word một cách dễ dàng, đặt biệt bạn còn có thể tự cắt cho mình những tấm hình với rất nhiều kiểu thú vị mà những phần mềm khác không làm được.
Với hướng dẫn này bạn có thể áp dụng trên MS PowerPoint và MS Excel nữa nhé, cách làm không khác gì trong bài hướng dẫn này đâu.
- Cách cắt ảnh bằng Paint
- Hướng dẫn lấy ảnh trong file Word
- Resize kích thước ảnh nhanh chóng với Paint
3 bước để cắt ảnh trong Word
Bước 3: Chọn nút có hình bức ảnh phía trên nút crop để cắt ảnh hoặc nhanh hơn ta chỉ cần click chuột vị trí bất kỳ xung quanh tấm hình , ngay lập tức sẽ có kết quả.
Đây là ảnh sau khi cắt xong, rất đẹp và gọn gàng.
Cắt ảnh cho ra nhiều hình dáng khác nhau trong Word
Bình thường ta chỉ cắt ảnh theo hình vuông hay hình chữ nhật nhàm chán nhưng ở trong Word, tính năng Crop to Shape sẽ giúp bạn cắt bức ảnh thành nhiều hình đẹp và lạ mắt. Đây là tính năng rất thú vị mà bạn nên thử.
Chọn ảnh sau đó đến tab Format, chọn Crop, tiếp theo chọn Crop to Shape và click vào cái nào bạn thích trong bảng. Ở đây mình chọn hình trái tim.
Hì hì, nhìn cũng dễ thương và sáng tạo. Nếu chỉ để ở file Word thì hơi tiếc vì vậy nếu muốn bạn có thể đọc bài viết sau để biết cách lấy những tấm ảnh này ra khỏi Word.
Trong trường hợp không muốn cắt hết bức ảnh theo cách này mà chỉ muốn chọn 1 chỗ nào đó thôi thì chỉ cần làm như những bước đầu để chọn vị trí muốn cắt sau đó chọn hình nào ta muốn cắt.
Cắt ảnh nhanh theo tỉ lệ có sẵn
Với tính năng này, bạn có thể cắt rất nhanh một tấm ảnh với những tỉ lệ đã có sẵn trước đó. Để sử dụng, bạn click vào nút Aspect Ratio nằm dưới nút Crop to Shape, sau đó chọn tỉ lệ mình muốn rồi click chuột vị trí bất kỳ xung quanh tấm ảnh để cắt hình.